We all run into situations where opening multiple windows in QuickBooks Online is necessary. This can happen whether you’re working on the same company or maybe even multiple companies at once (yes, it happens). For example, having the Vendor Center and Bill Pay window open side-by-side makes it much easier to complete a check run. In another instance, having two separate companies open concurrently makes entering intercompany transactions simple.
There’s a common misconception that this feature can only be done with QuickBooks Desktop. We’re here to tell you that opening multiple windows in QuickBooks Online (QBO) is possible and it’s actually pretty simple! Not to mention that doing it in Quickbooks Online gives you the option to open more windows than Quickbooks Desktop.
OPENING MULTIPLE WINDOWS IN THE SAME QBO COMPANY
So… how do we open multiple windows in QBO within the same company? Our team of bookkeepers do this constantly!
To open multiple windows in the same company, you can simply duplicate the tab that you’re working on!
You can do this by right clicking on the tab and selecting “Duplicate.”

If you’re using Internet Explorer, you can also do “Ctrl + K” to duplicate your tab.
Simple right?
But what if you want to work on multiple companies simultaneously? If you’ve already tried in QBO, you’re probably aware that one of the tabs would likely hit an error. The good news is that we have two easy workarounds for you!
OPENING MULTIPLE COMPANIES IN QBO
Option 1: Incognito/Private Browsing
To open two different companies in QBO, you can always use incognito mode (or private browsing) for one of the windows! There are different ways to open an incognito window, depending on what browser you’re using.
Google Chrome
Use the keyboard shortcut “Ctrl + Shift + N” or just head over to the menu (vertical ellipsis) found in the rightmost side of your browser and click on “New Incognito Window.”

Firefox
Use the keyboard shortcut “Ctrl + Shift + P” or just head over to the menu (hamburger button) found in the rightmost side of your browser and click on “New Private Window.”

Internet Explorer
Use the keyboard shortcut “Ctrl + Shift + P” or just head over to the gear icon found in the rightmost side of your browser, hover over “Safety” and then click on “InPrivate Browsing.”

Safari
Use the keyboard shortcut “Command + Shift + N” or just click on File > New Private Window.
Microsoft Edge
Use the keyboard shortcut “Ctrl + Shift + P” or just head over to the menu (ellipsis) found in the rightmost side of your browser and click on “New InPrivate Window.”

Option 2: Different Browsers
If all else fails, you can always use two different browsers to view multiple companies in separate windows! For example, log into QBO through Chrome and open your company file. Then log into QBO through Microsoft Edge and open your second company file. Both companies will work as normal without any errors. So simple! And you can use any combination of your favorite web browsers!
And there you have it! You can now work in multiple companies with QBO. The best part? You can combine these different options so that you can work on more than two companies at the same time! Work in 3, 4, 5, or more companies concurrently! That’s a plus considering QuickBooks Desktop only allows you to work in 2 companies simultaneously.
If there are any other tutorials you’d like us to write about, let us know and we’d love to write more!
BOOKKEEPING MADE EASY
With UniFi, you can be at ease knowing your bookkeeping is being handled by a team of experts. Receive weekly data entry, month close and reconciliations, financial reporting, a dedicated bookkeeper and much more!
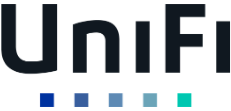




0 Comments